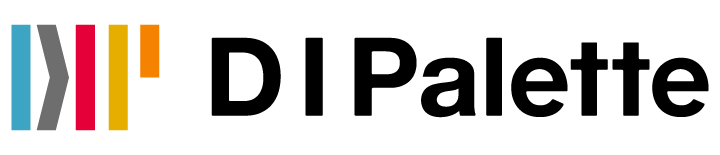【早めの設定を】2023年7月1日でGoogleアナリティクス(UA)終了

2020年10月、Googleアナリティクスの新バージョン「Googleアナリティクス4(GA4)」がリリースされました。GA4は、最新のテクノロジー業界に対応する様々な新機能を携えた、次世代のサイト解析ツールです。
従来版である「ユニバーサルアナリティクス(UA)」は2023年6月にサービスを終了することが正式に発表されています。UAプロパティの設定は7月までGA4に必ず移行する必要があります。
今回は GA4 の設定方法についてご紹介します!
GA4の特徴
GA4 は、測定ツールの将来を見据えて設計された新しいタイプの解析ツールです。下記の特徴があります。
・ウェブサイトとアプリの両方のデータを収集することで、カスタマージャーニーをより詳細に把握
・セッション ベースではなくイベントベースのデータを使用
・Cookie を使用しない測定、行動モデリング、コンバージョン モデリングなどのプライバシー管理機能を搭載
・予測機能により、複雑なモデルを使用することなくガイダンスを提供
・メディア プラットフォームとの直接統合により、ウェブサイトまたはアプリでのアクションを推進
2023 年 7 月 1 日以降、標準のユニバーサル アナリティクス プロパティでデータが処理されなくなります。2023 年 7 月 1 日以降も、ユニバーサル アナリティクスのレポートを一定期間は表示できますが、新しいデータは Google アナリティクス 4 プロパティにのみ送信されます。
そもそもGA4とUAは何が違うの?
UAからGA4へ移行するにあたって、大きく変更した点はユーザーを主軸とした設計となったことです。UAではセッションを主軸としていましたが、GA4ではセッションを超えた顧客の行動分析がしやすくなります。
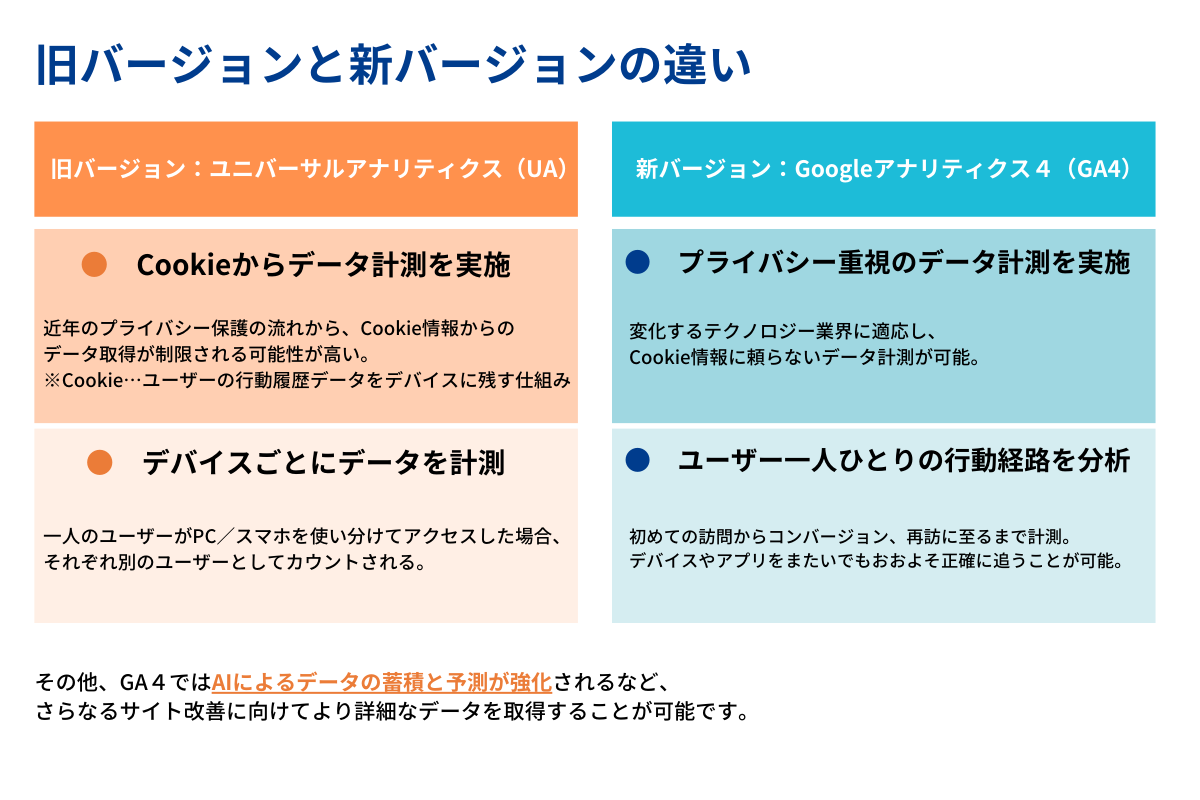
GA4 運用方法のご提案
◆UA(旧バージョン)とGA4(新バージョン)を並行しての運用を推奨
GA4は、導入した時点からの計測となるため、過去のデータを引き継ぐことができません。しかし、今後Googleアナリティクスの新機能はGA4に搭載されていくことが予想されますので、UAのサポートが終了する7月まではGA4とUAを切り替えながらデータ分析を行うことを推奨いたします。
◆あらかじめGA4を導入しデータを蓄積させておくことで、精度の高いサイト分析を継続して行うことができます
今後、プライバシー保護の観点からCookieからデータ収集ができなくなることが予想されます。GA4はプライバシーを重視したデータ収集を行い、変化するテクノロジー業界に適応した設計となっています。

UAからGA4への移行方法
GA4の導入のステップは大きく分けて5つあります。
① GA4プロパティを新規作成する
UAにログイン後、画面左下の歯車マーク「管理」を開き、画面中央の「プロパティ作成」ボタンを押します。プロパティ名にWebサイト名など任意の文字列を入力し、タイムゾーンを「日本」、通貨を「日本円」に変更します。ビジネス情報は任意で入力し、「作成」ボタンをクリックします。
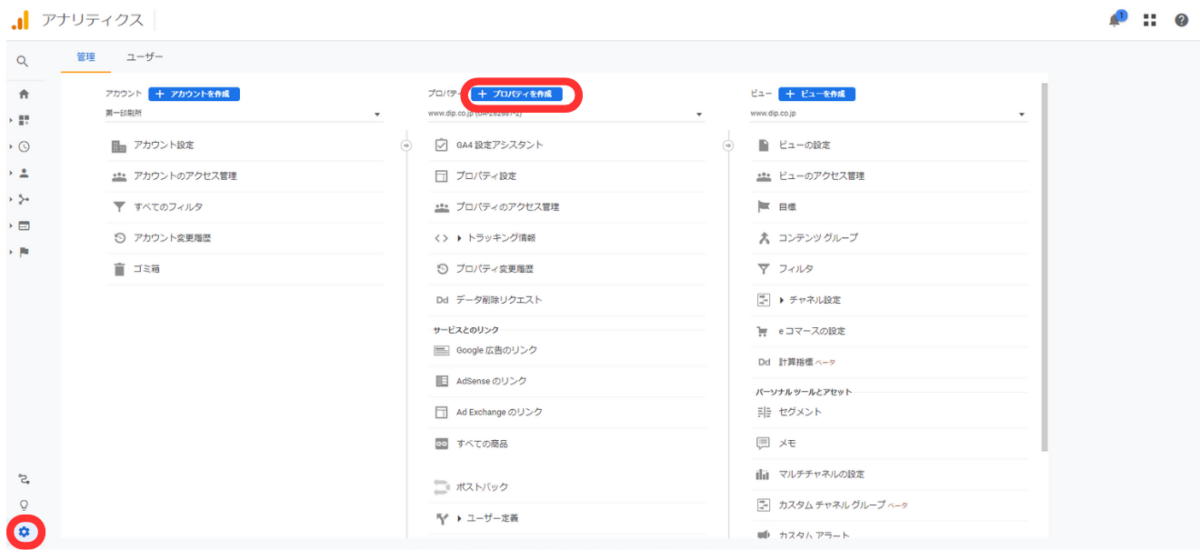
データストリームの設定画面では、WebサイトのURLとストリーム名を入力します。「拡張計測機能」のチェックボックスをオンにして、「ストリームを作成」ボタンをクリックします。ストリームの詳細画面で、「測定ID」で表示されている「G-」から始まる値をコピーします。測定IDはGTM(グーグルタグマネージャー)でのタグの設定に用います。
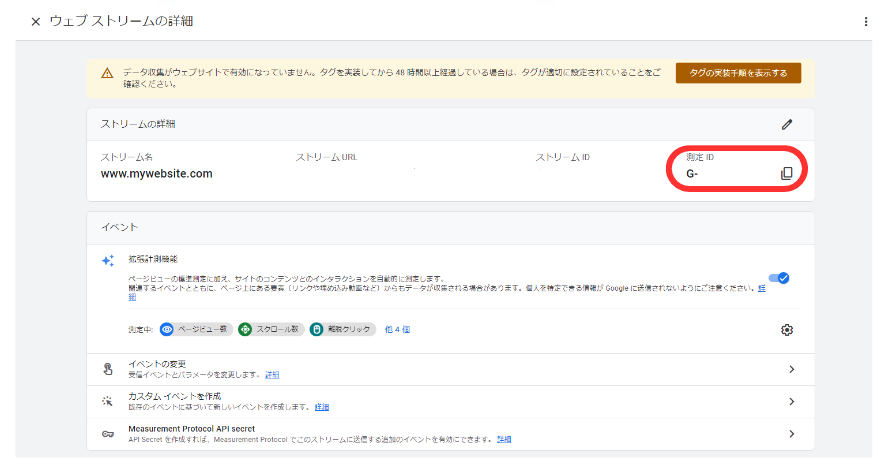
②GTM(Googleタグマネージャー)でタグを設定
※タグを設定する前に、あらかじめGTMでアカウントとコンテナを設定しておく必要があります。
GA4のプロパティ作成後、GTMでタグ設定を行います。データストリームの設定画面が表示されたら、計測したいプラットフォームを選択します。GTMの管理画面を開き、「新しいタグを追加>タグの設定>Google アナリティクス:GA4設定」を選択します。
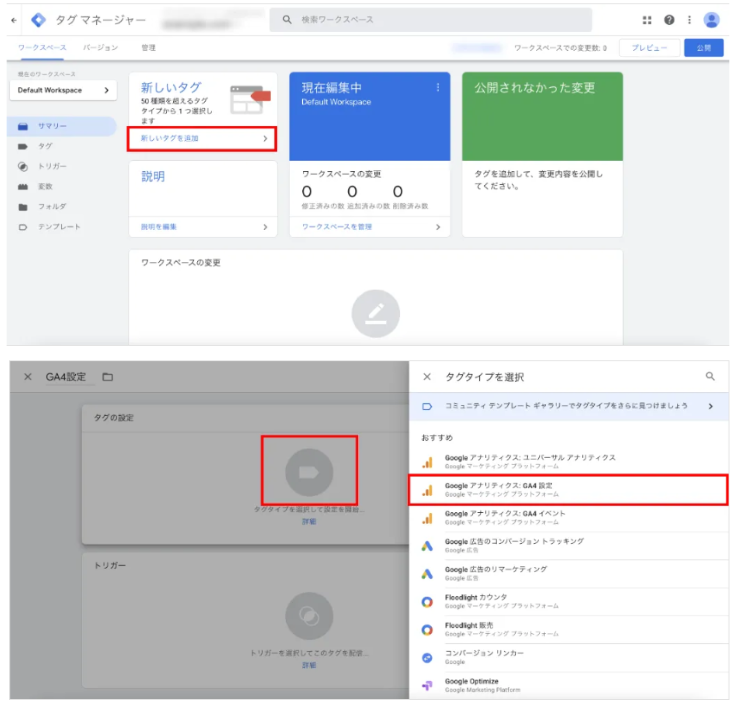
「測定ID」欄に、コピーしたGA4の測定IDを貼り付け、「トリガー」エリアをクリックし、「Initialization – All Pages」を選択します。タグに任意の名前を付けて「保存」ボタンを押します。タグ名は「GA4設定」など区別しやすいものをつけることをおすすめします。
③正確に計測できているか確認する
GTMのプレビュー機能を使って計測確認を行います。GTM管理画面右上の「プレビュー」ボタンをクリックすると、「Tag Assistant」という新しいタブが開きますので、表示されたダイアログボックスにタグを設定したサイトのURLを入力し「Connect」ボタンをクリックします。
新たにタブが開き、計測したいWebサイトが表示されたら、Tag Assistantのタブに戻ります。「Summary」内の「Tags Fired」のエリアに設定したGA4のタグが表示されていれば、タグが正常に設定できています。
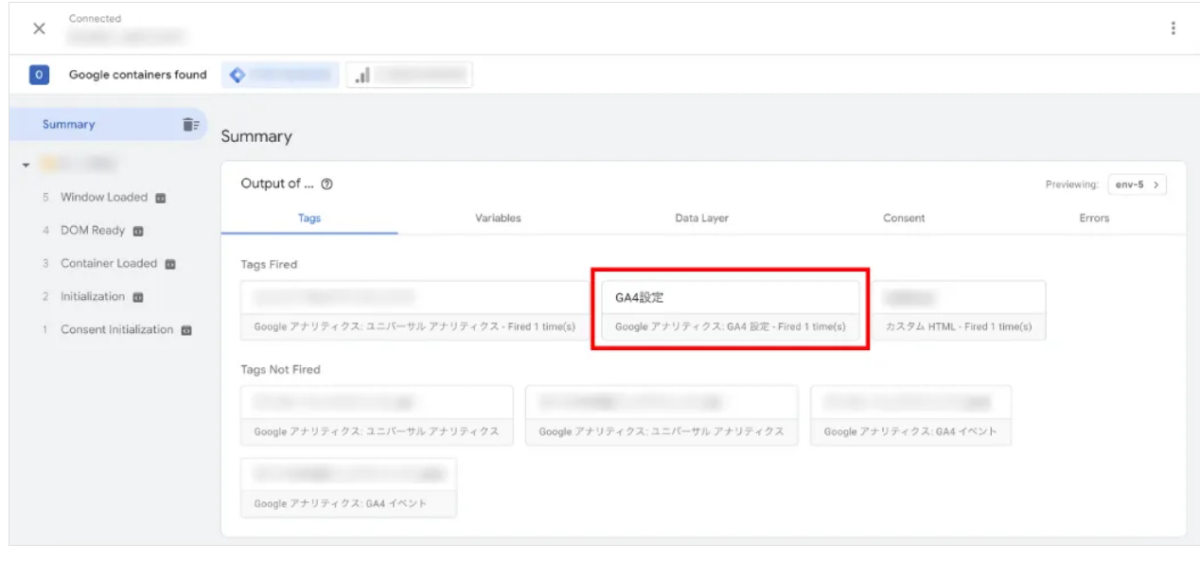
タグの動作を確認できたらTag Assistantのタブを閉じ、GTMの管理画面に戻ります。管理画面右上の「公開」ボタンをクリックします。
これで、WebサイトへのGA4のタグを設置は完了となります。
④GA4のデータ保持期間を14ヶ月へ変更する
GA4では、デフォルトでデータの保持期間が2ヶ月間に設定されているため、デフォルト設定のままでは、3ヶ月以上前のデータを探索機能で分析することができません。データ保持期間は、GA4の管理画面で14ヶ月に変更することができます。
管理画面左下の歯車アイコンをクリックし管理画面を開きます。プロパティカラムの「データ設定」から「データ保持」を選択します。
表示された画面のイベントデータの保持のプルダウンを「14か月」に変更し、「保存」ボタンをクリックします。
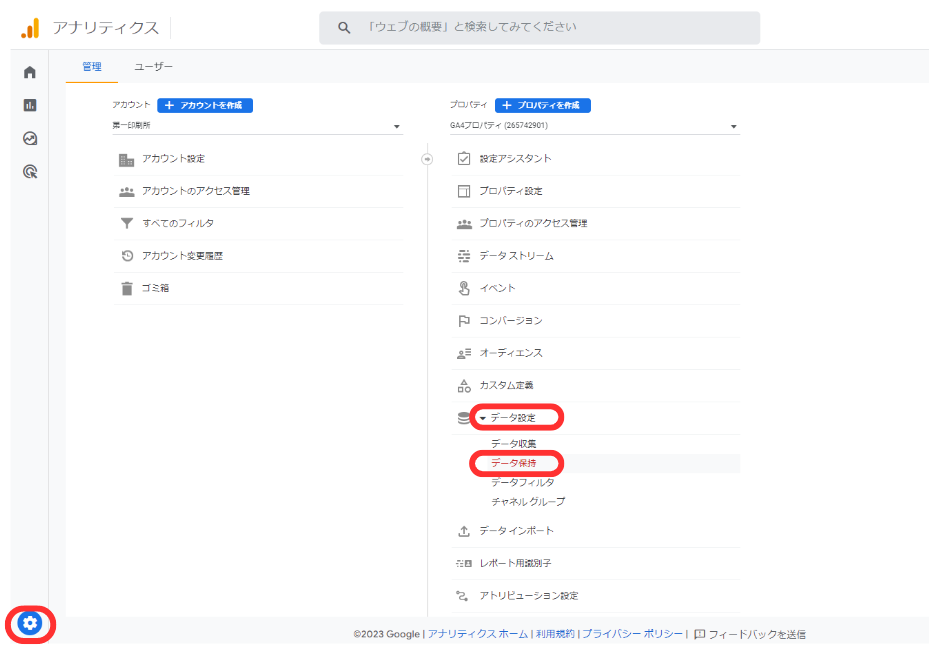
⑤関係者IPの計測を除外
関係者のトラフィックを計測しないよう、IP除外の設定をします。管理画面からデータストリームをクリックし、「タグ設定を行う」を選択します。
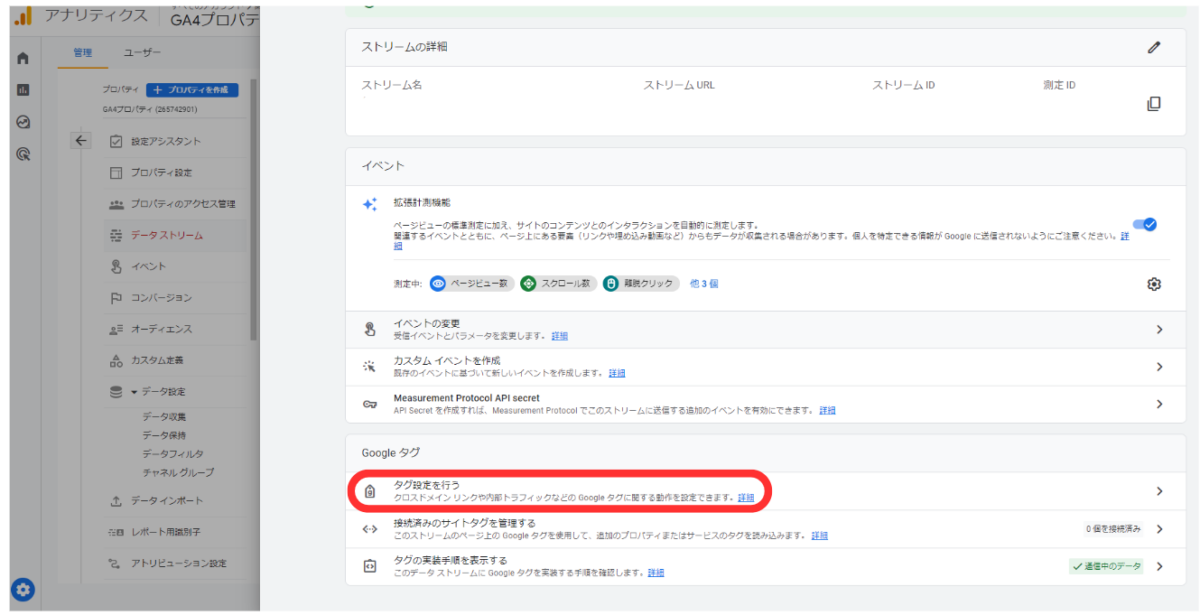
タグの設定内の「内部トラフィックの定義」で除外するIPアドレスを設定します。内部トラフィックの定義の中の「作成」ボタンをクリックします。
「ルール名」には「関係者除外」などわかりやすい名前を付けておきましょう。traffic_typeの値はデフォルトの「internal」のままで問題ありません。
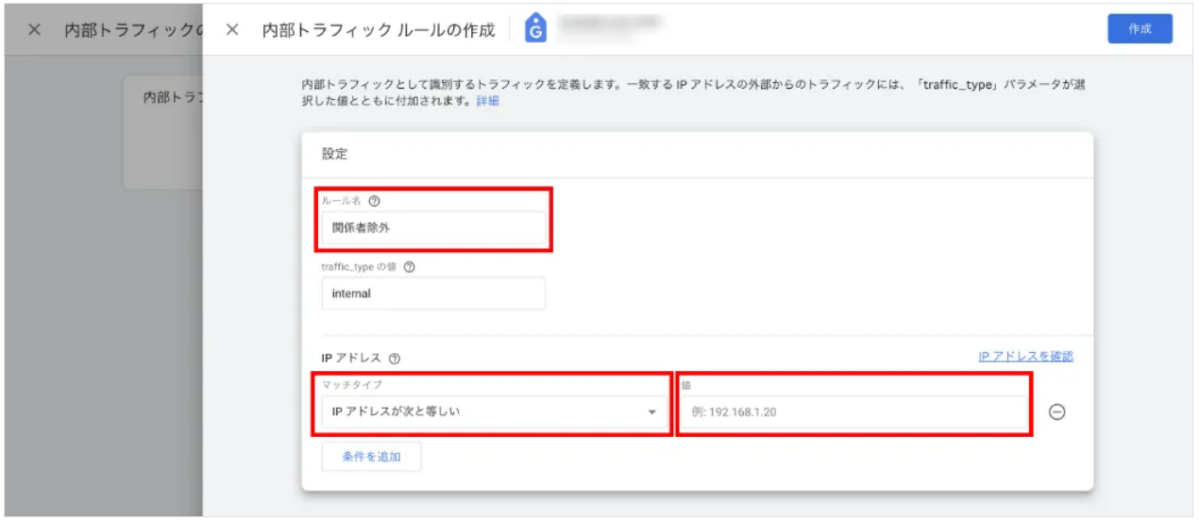
IPアドレスのマッチタイプ「IPアドレスが次と等しい」を選択し、値には対象のIPアドレスを入力してください。除外したいIPアドレスが複数ある場合には、「条件を追加」ボタンで増やすこともできます。
参考:Googleアナリティクス ヘルプ 、タグマネージャーヘルプ
GA4 レポート例
実際にGA4の画面を見ながら、分析機能をご紹介します。
●GA4 分析レポート ホーム画面
旧バージョンとは表示形式や左側メニューの項目が変わります。
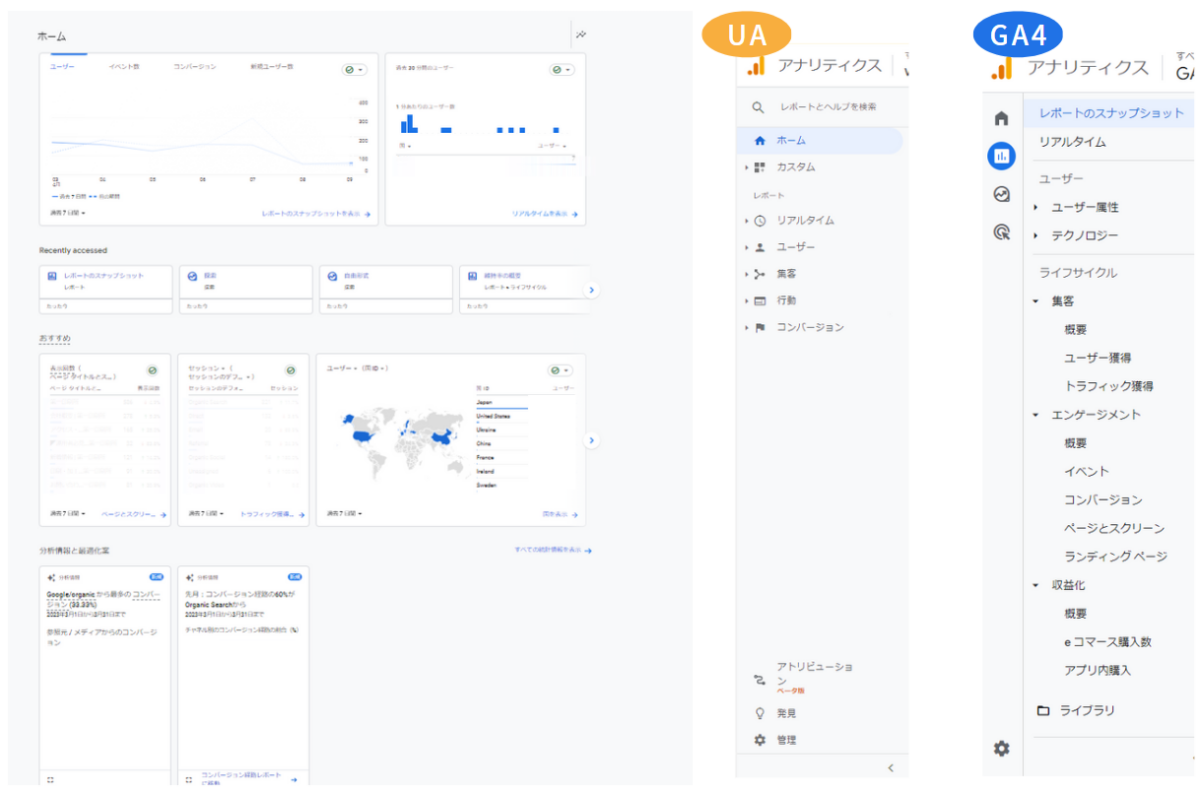
●GA4 維持率データ
新バージョンで追加された項目です。新規ユーザー、リピーターの動きを高い精度で計測することが可能です。
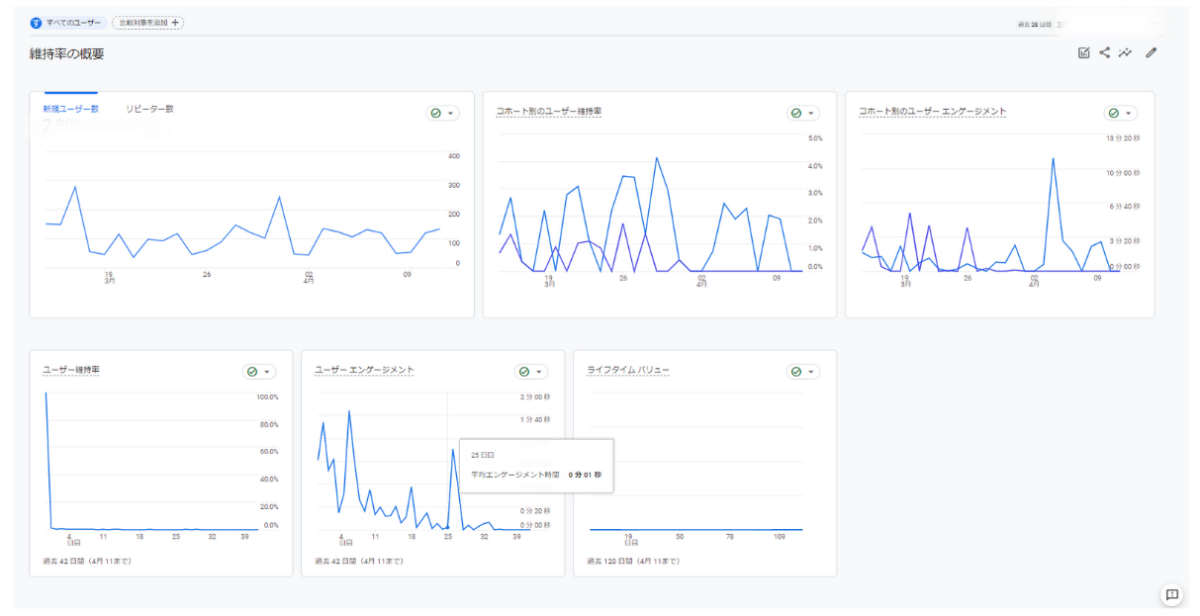
●GA4 ユーザー属性データ
ユーザー一人ひとりを区別して計測することが可能なため、旧バージョンよりも高い精度で計測することが可能です。
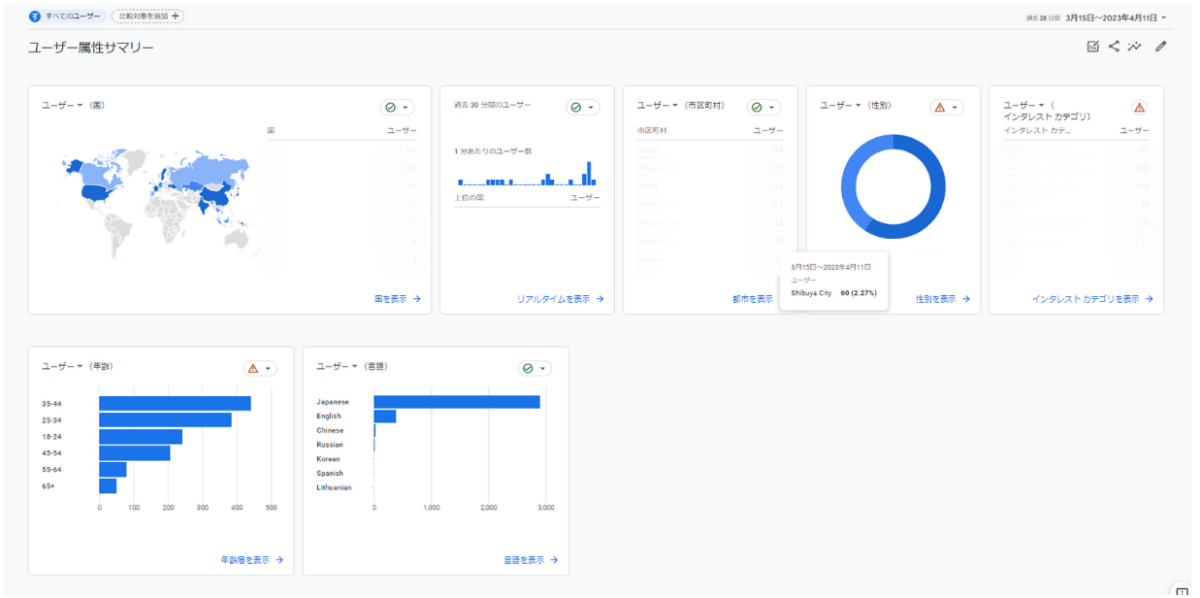
今回は Googleアナリティクス4(GA4) の特徴や設定方法についてご紹介しました。
当社では、 WEBサイト制作からサイト分析・運用、さらにはWEB広告を活用したプロモーションまで一括でサポートいたします。
●「まだGA4の設定のやり方がよくわからずまだ準備ができていない」
●「 広報戦略設計からWEB広告運用を一括でお任せしたい 」
など、まずはお気軽にご相談ください!